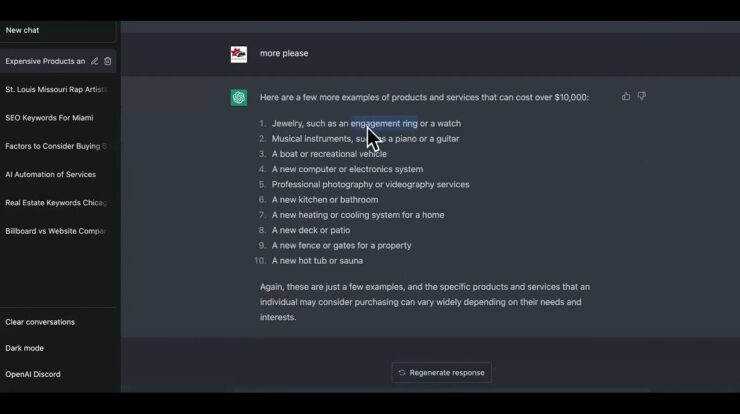3 Pillars Of A Successful Online Business
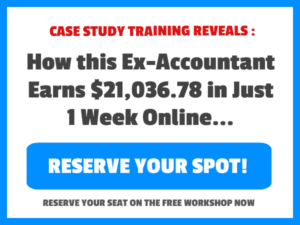 Hi, I’m Laura from Tech-Soup and I’m here to talk to you about Adobe In-Design Creative Cloud 2015. We want you to feel comfortable creating image frames, importing images, and resizing and rotating them. Creating image frames is easy! This is the rectangle frame tool. It’s the one that looks like a box with an x. I’m going to select the rectangle frame tool and then click to create a box that is about two inches wide and about one and a quarter inches tall. 3 Pillars of a Successful Online Business
Hi, I’m Laura from Tech-Soup and I’m here to talk to you about Adobe In-Design Creative Cloud 2015. We want you to feel comfortable creating image frames, importing images, and resizing and rotating them. Creating image frames is easy! This is the rectangle frame tool. It’s the one that looks like a box with an x. I’m going to select the rectangle frame tool and then click to create a box that is about two inches wide and about one and a quarter inches tall. 3 Pillars of a Successful Online Business
Then under the File menu, I’ll choose Place. And I’ll go to where I have the image. Click on that and select open. Now, I’m going to share some more about how to manipulate images. Let’s insert the oak left graphic. I’ll click on the rectangle frame tool and then in the upper right-hand corner of the envelope, I’ll draw a box several inches high. Then in the File menu, I’m going to choose Place.3 Pillars of a Successful Online Business
Navigate to where I have the oak leaf image saved, select it, and click open. Now I’m going to rotate the oak leaf to make it look like it’s falling off a tree. I need to make sure the image is currently selected. You’re going to choose the selection tool and then click on the image. In the rotation angle field, which is up here, I’m going to enter a number in the rotation angle field.3 Pillars of a Successful Online Business
I’m going to choose minus 45 degrees. Press Enter. I can actually play around with this number a lot by putting different numbers in here. You can also use these up and down arrows to adjust. Now I’m going to resize the oak leaf. So I’m going to locate the scale x percentage field. Pointing to the right. In this field, where it says one hundred percent, I’m going to change that number to 30. And press Enter. That will shrink the oak leaf image down to 30 percent of its original size. Grab the frame and move it up it toward the bottom of the envelope. I want to send the oak leaf graphic to the very back of the layout. To send it to the back of the layout, I go to the Object menu at the top of the screen.3 Pillars of a Successful Online Business
These 3 Pillars of his Digital Empire and How You Can Copy them to Quickly Build an Online Business You Will Be Proud to Share with Your Family and Friends – Then Click My Banner Below….
OR
Are You STILL Struggling With Image Software Like In This Video Below – It’s Soooooo SO Yesterday
Select Object. Then choose Arrange. And then in the flyout menu from Arrange screen I go to send to back. That’s it for this module on importing and working with images! Now you know how to use the rectangle frame tool and how to insert and manipulate images in your documents! 3 Pillars of a Successful Online Business
Read More: How to write Sales Letter that gets read!